Extraire des images de graphiques ou de tableaux en format PDF au moyen d'Adobe Reader
 Consulter la version la plus récente.
Consulter la version la plus récente.
Information archivée dans le Web
L’information dont il est indiqué qu’elle est archivée est fournie à des fins de référence, de recherche ou de tenue de documents. Elle n’est pas assujettie aux normes Web du gouvernement du Canada et elle n’a pas été modifiée ou mise à jour depuis son archivage. Pour obtenir cette information dans un autre format, veuillez communiquer avec nous.
Il est relativement simple d’extraire des images de graphiques et de tableaux se trouvant dans des PDF (pour des présentations, des affiches, etc.) au moyen d’Adobe Reader (d’autres programmes pouvant lire des PDF ont par ailleurs la même fonctionnalité).

Il existe pour ce faire un élément du menu appelé l’outil « Instantané ». Pour utiliser cet outil, il suffit d’ouvrir n’importe quel PDF dans Adobe Reader, et du menu du haut, sélectionner « Outils » puis « Sélection et zoom », puis « Instantané » (voir la capture d’écran ci-dessous). Le curseur se transforme en croix, et vous pouvez alors prendre un « instantané » de ce que vous voulez extraire en faisant glisser le curseur et en traçant un rectangle autour de n’importe quelle partie du PDF. Il est possible d’extraire tout un tableau ou une partie de tableau, une figure ou un graphique (avec ou sans titres), etc. et de coller l’élément à partir de votre presse-papiers dans le programme de présentation que vous utilisez (ou tout autre programme qui a cette fonctionnalité). De plus, l’image dont vous avez pris un « instantané » peut être sauvegardée (en utilisant votre éditeur d’images de prédilection) dans n’importe quel format de fichier permis (p. ex., .jpg, .gif, .tiff, etc.). Il est également possible d’ajouter une icône de l’outil Instantané d’une manière permanente sur votre barre d’outils.
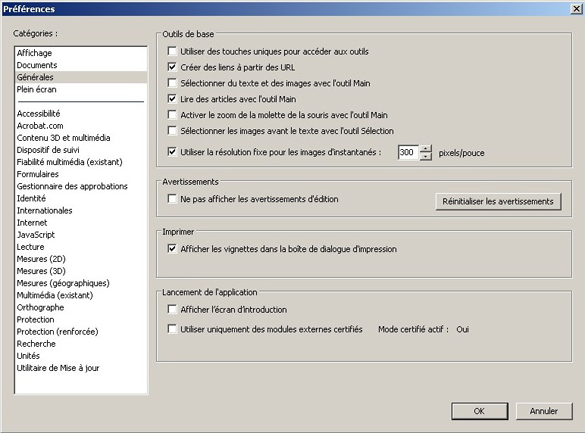
Pour obtenir une image de haute résolution, il est recommandé par ailleurs de modifier vos préférences dans Adobe Reader (voir la capture d’écran ci-dessous). Pour ce faire, du menu en haut, sélectionnez « Édition », puis « Préférences », et, dans la fenêtre qui apparaît, sélectionnez « Générales » sous « Catégories » (dans la partie gauche de la fenêtre). Vous verrez une case à cocher suivie du message « Utiliser la résolution fixe pour les images d’instantanés » (à droite, dans la section « Outils de base »). Choisissez la valeur de 300 pixels au pouce pour une image de très haute résolution. Vous ne devez apporter cette modification qu’une seule fois, et elle sera conservée comme votre préférence.
Enfin, au moment de coller l’image dans un autre programme, vous constaterez peut-être qu’elle est assez grosse, mais il est possible de la redimensionner en faisant glisser la poignée de sélection, à l’aide du curseur, jusqu’à la taille désirée (tout en maintenant la touche Majuscule enfoncée pour garder les proportions).
- Date de modification :